30.2 Excel服务器钉钉集成指南
30.2.1 安装要求
同企业微信集成
30.2.2 安装Excel Server 2024
参照30.1.2节内容。
30.2.3 申请企业钉钉
若已有企业钉钉,可跳过此节,直接阅读第 30.2.4 节。
1)注册钉钉
用浏览器访问 https://www.dingtalk.com/,点击【注册钉钉】。
 图 30-51
图 30-51
2) 填写手机号
输入手机号,勾选【我已阅读并同意】,点击【注册】:
 图 30-52
图 30-52
3) 拖动滑块完成验证
图 30-53
4)输入验证码,点击【验证并且继续】。
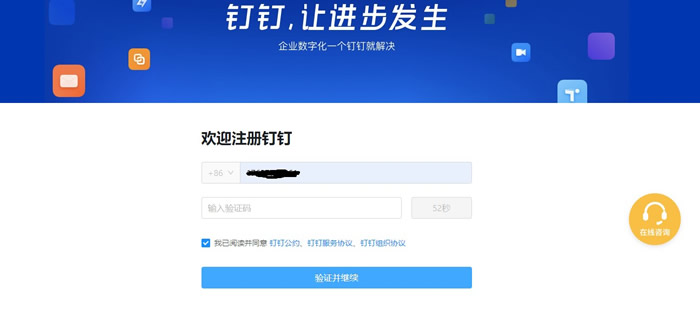 图 30-54
图 30-54
5) 完善企业信息内容,点击【注册】按钮。
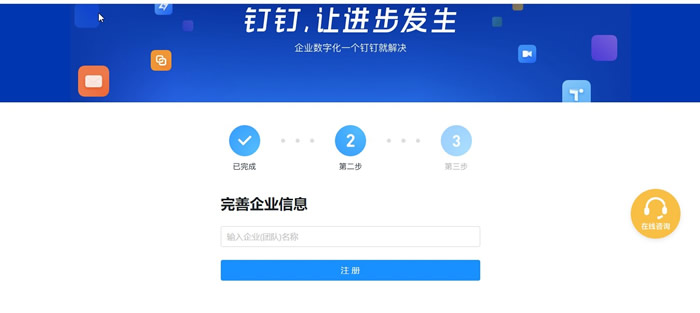 图 30-55
图 30-55
6)注册成功
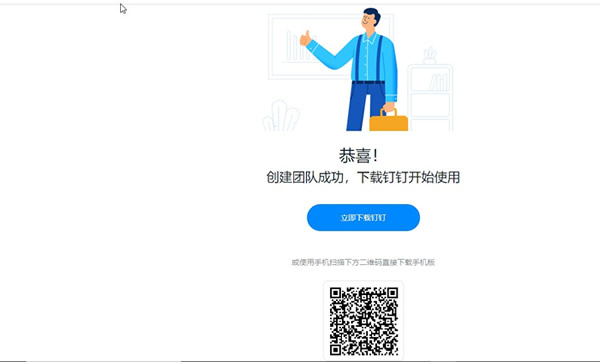
图 30-56
7)扫码登录
日常操作可使用浏览器访问 https://www.dingtalk.com/ 网址,打开如图30-51所示的页面,点击【登录】;或是使用浏览器直接输入https://oa.dingtalk.com/打开登录页面。
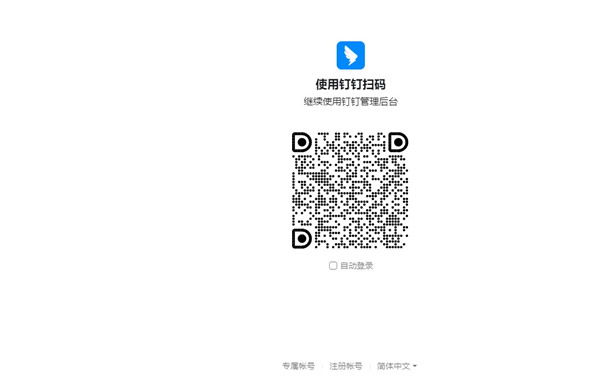
图 30-57
用钉钉移动端"扫一扫",扫描上图的二维码后点击【登录】。

图 30-58
网页将跳转到下图所示页面。

图 30-59
点击要进入的组织,即可进入钉钉后台管理页面。
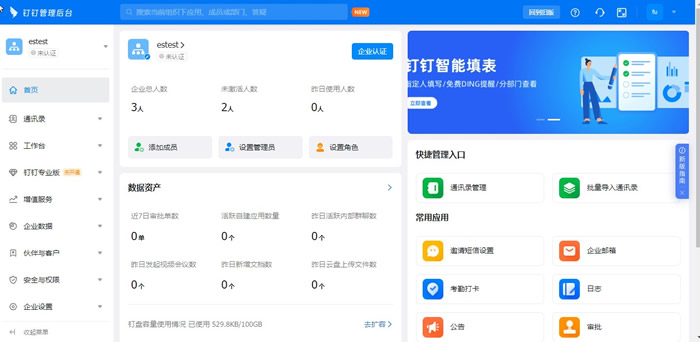 图 30-60
图 30-60
30.2.4 钉钉中建立应用
在钉钉管理界面上创建与Excel服务器帐套对应的应用。
1.登录钉钉管理界面,选中【工作台】-【应用管理】点击【创建应用】。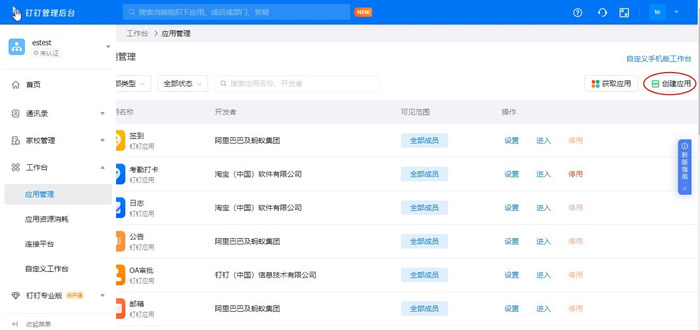 图 30-61
图 30-61
2.点击【开始】。
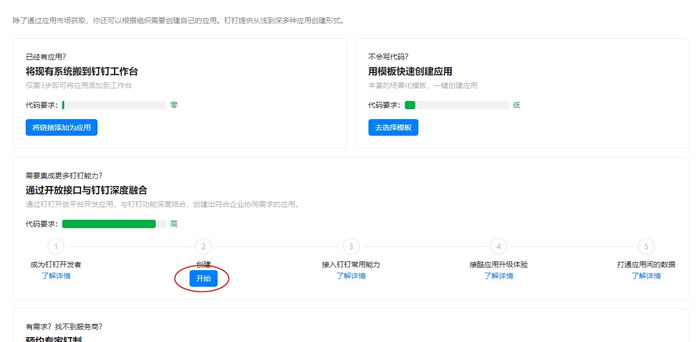 图 30-62
图 30-62
3. 点击“创建应用”,在窗口中输入“应用名称”、“应用描述”、上传应用图标:
 图 30-63
图 30-63
4. 点击【确定创建】,完成自建应用。
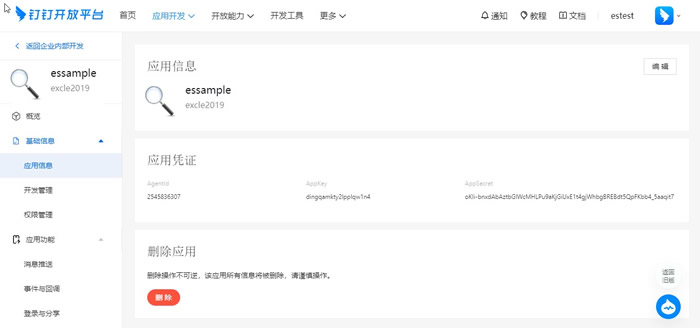 图 30-64
图 30-64
30.2.5 ES中配置钉钉
1.登录ES钉钉配置页面
1) 浏览器登录应用系统“essample”。
2) 登记钉钉应用信息:
移动端设置页面选中【集成】-【钉钉】
图 30-65
按如下步骤查看钉钉管理页面中信息后填入对应内容。
a. 登录钉钉管理后台页面,选中“工作台”-“应用管理”。点击对应的自建应用的“设置”链接。
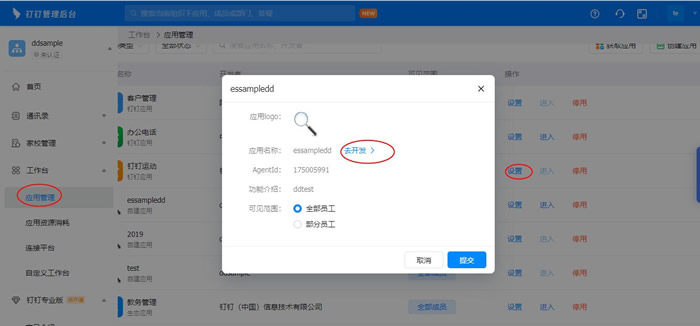
图 30-66
b. 点击【去开发】,打开如下页面,可复制“Corpid”、"AppKey"、“AppSecret”到ES服务器中钉钉的配置页面。
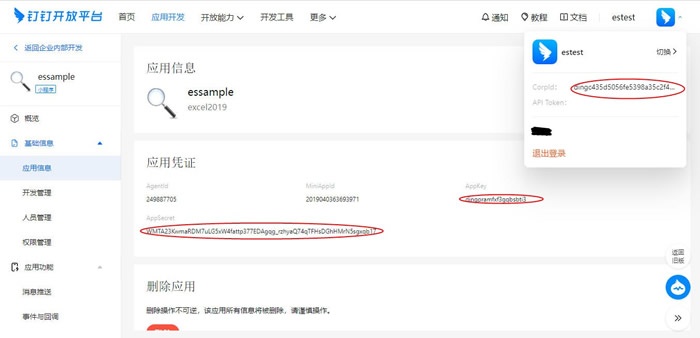
图 30-67
3) 设置钉钉自建应用开发信息
将ES服务器上的钉钉自建应用的开发信息与入下图钉钉应用中对应的“服务器出口IP”、“应用首页地址”、“PC首页地址”。 图 30-68
图 30-68
3.钉钉用户导入
对于钉钉通讯录中已经存在的用户,如需要使用我们的钉钉应用,进行消息推送和免认证登录,用户较少时可手动进行如下设置:
1. 登录应用系统,找到已存在于钉钉通讯录当中的用户“李四”。 图 30-69
图 30-69
2. 点击【属性】,选择【互联网应用属性】选项卡。

图 30-70
3. 这里需要修改“钉钉UserId” ,请按如下步骤查看钉钉管理页面中信息后修改对应内容。
a. 登录钉钉后台管理界面选择通讯录。
b. 点击对应的用户“李四”查看“员工UserID”信息输入到上图的“钉钉UserId”中。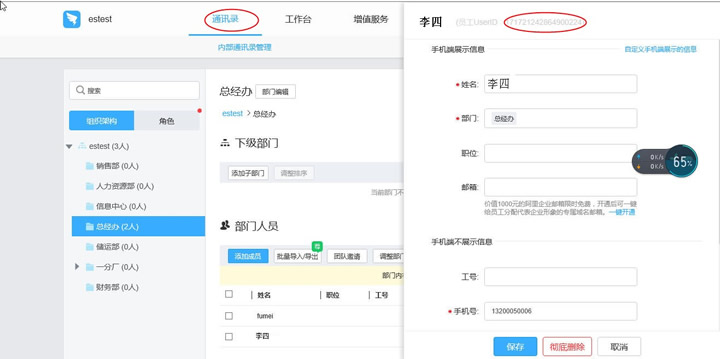 图 30-71
图 30-71
4. 点击【确定】。
30.2.6 企业钉钉客户端操作
1. 下载企业钉钉(手机端)并且成功安装。
2. 点击钉钉图标,成功登录。
3. 点击【工作】图标。

图 30-72
4. 点击前面自建的应用:“essample”。
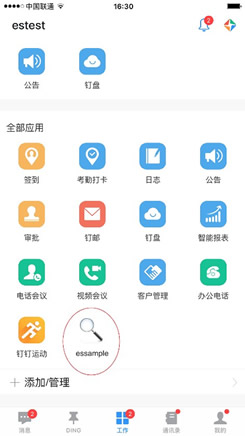
图 30-73
5. 输入系统用户名和密码登录成功即可操作应用系统。

图 30-74

图 30-75




