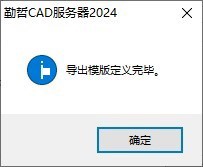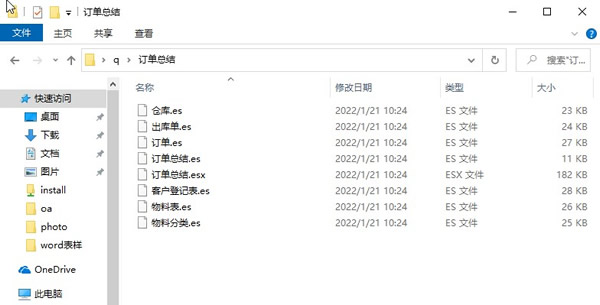Word模板
日常工作中,经常有些业务有固定格式的word文件如:日报、月报、季报、半年报、年报等,这些文件中会较为分散的引用系统里的数据。通过之前学习的Excel模板无法将系统数据自动写入这些word文件中。这种情况下可以用下面将要介绍的Word模板,通过定义变量、使用表间公式将需要的数据写入word文件中指定的位置。
如何通过系统操作word文件?将系统里的数据填写到指定格式的word文档中呢?下面我们以一份Word格式的总结报告(其中使用到系统订单的数据)为例来看一下如何使用word模板功能。
17.7.1 新建Word模板
1.客户端依次选择【设计】-【功能模块】。
2.点击新建下的【word模板】
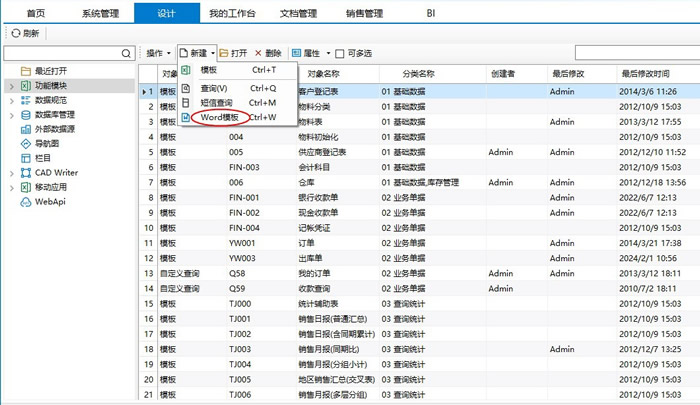
3.在“新建word模板”窗口中输入模板编号和名称,点击选择表样的浏览按钮。(表样为系统外定义好的word模板文件.docx或.docm格式文件)。

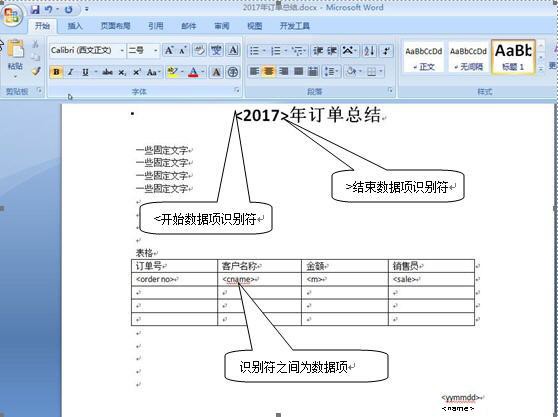
说明:
1)数据项识别符:数据项识别符之间的字符将识别成数据项,可使用任意字符(若word表格中数据需要识别为主表字段则必需以“m_”开头。如:订单号:<order_no>为按行明细表字段;<m_order_no>则为主表字段)。
2)Word模板中的识别符与【新建word模板】窗口中识别符一致。并且word表样中识别符之间不可为空。
3)表格中数据需要识别为,明细向右(即按列)扩展字段,则必需以“c_”开头。如:<c_ll>为按列明细表字段。
| 长度(mm) | <c_ll> | ||
| 宽度(mm) | <c_ww> |
4) 邮件合并:类似word邮件合并功能,即多条数据填充时,把模板整体内容复制多份,逐条填充(例如名片的表单),可设置每页显示的行列数。
5)若勾选【邮件合并】选项,则模板上的数据项统一视为主表数据项,将被识别到一个主表当中(无论数据项在不在表格中,无论数据项是否以m_、c_开头)。
4.点击【下一步】,弹出窗口中调整识别出的数据项的数据类型,若想保存word表格中数据,则勾选“创建”选项。也可使用默认设置,直接点击【保存】,以后在管理数据表中在进行修改。
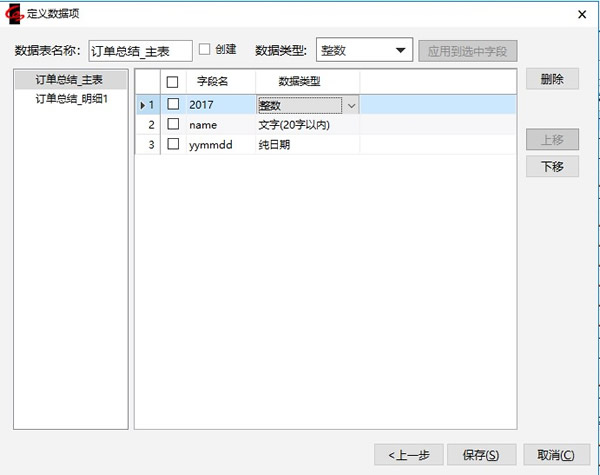
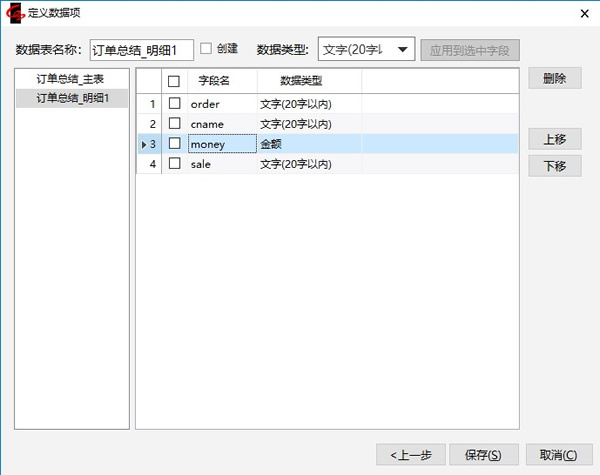
5.点击【保存】。
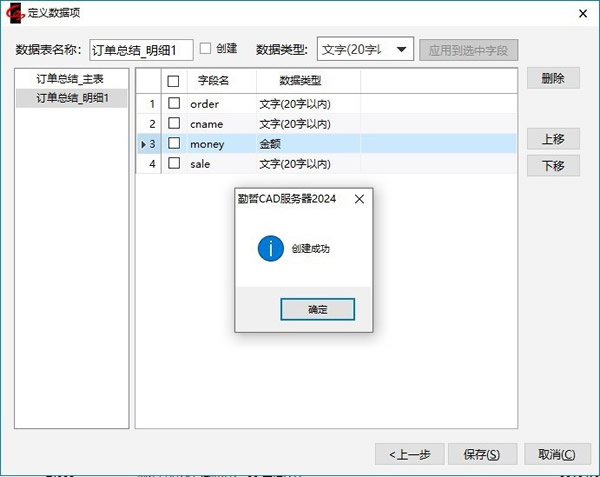
6.点击【确定】,设置模板权限。

7.点击【确定】,完成word模板的新建。
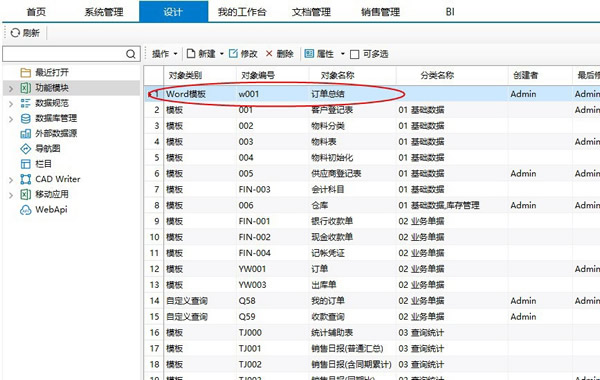
新建成功的word模板若需要修改字段的数据类型,或是设置字段的数据规范,则首先选中模板点击【右键】。
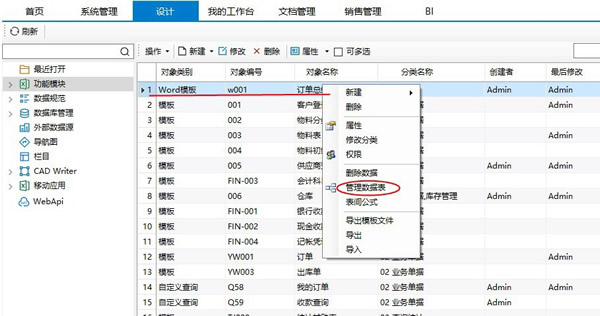
然后点击【管理数据表】,选中字段,修改“数据类型”或是设置字段的“数据规范”、是否隐藏以及数据格式。

说明:Word模板字段只能设置“系统变量”、“下拉列表”、“树形选择”、“列表选择”四种数据规范,其中列表选择可返回多个字段。
最后,点击【保存】,完成设置。
17.7.2 设置Word参数和表间公式(提数公式)
在Word模板中是通过定义变量、使用表间公式将系统数据正确填写到Word文件中。
1.设计栏目中选中之前新建的word模板:“订单总结”,右键点击【表间公式】。
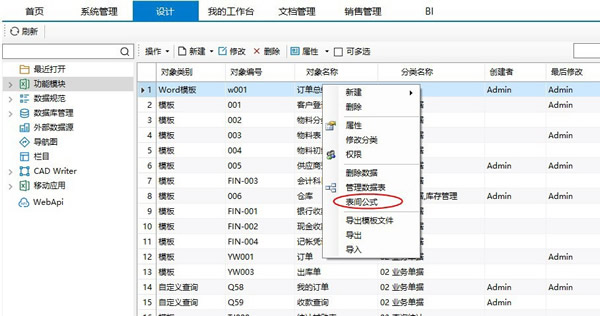
2.在表间公式和生成word文件时如需使用“输入变量”,则选中“word参数”,点击【新建】按下图内容设置参数。如不需要则可不设置“word参数”。
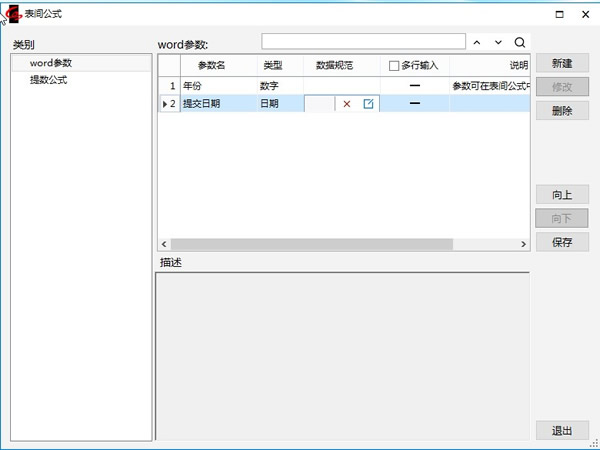
说明:
•参数可设置三种数据规范:下拉列表;树形选择;列表选择(可返回多个字段)。
•文字类型的参数可设置是否多行输入。
3.点击【保存】,完成word参数设置。
4. 选择【提数公式】分类,点击【新建】。分别新建两个公式,提取系统订单数据到word模板的主表和明细表中。将设置的参数输入值写入主表指定的数据项位置中。使用参数的输入值做为明细表公式的筛选条件。
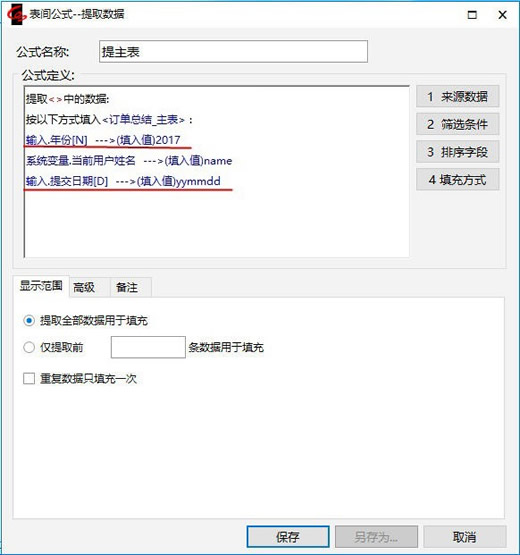
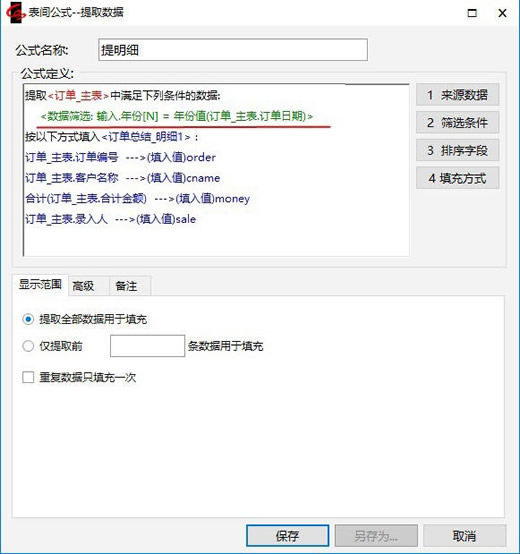
注:word模板中的提数公式中,填充方式暂时只有"填入值"。
5.点击【保存】完成提数公式的新建 。
17.7.3修改Word文件
1.选中需要修改的模板,点击【修改】菜单。

2.浏览选择修改后的word模板表样(与新建时文件类型一致的模板)
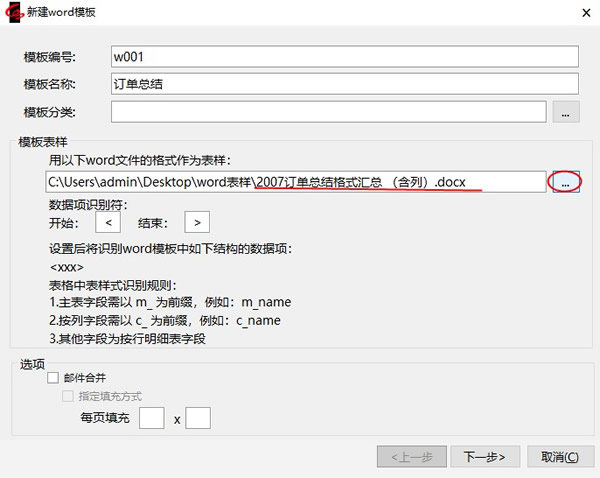
3.点击【下一步】:
左侧列出新选择的word 模板中识别出的数据表和对应的数据项;
右侧列出模板中已定义的数据表和数据项。
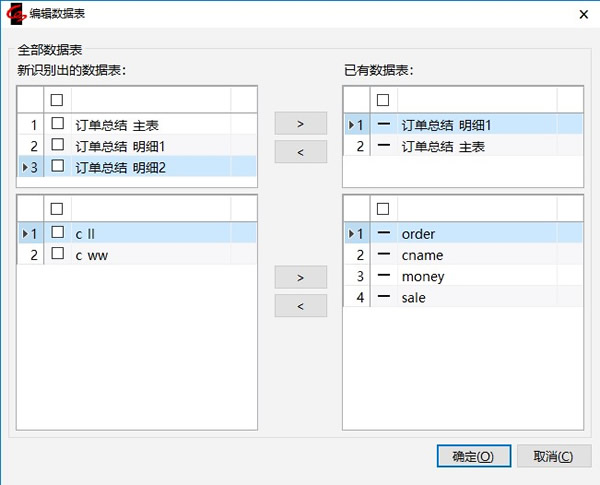
4.将新增加的“订单总结¬—明细表2”数据表及数据项添加到右侧“已有数据表”中。点击【确定】。
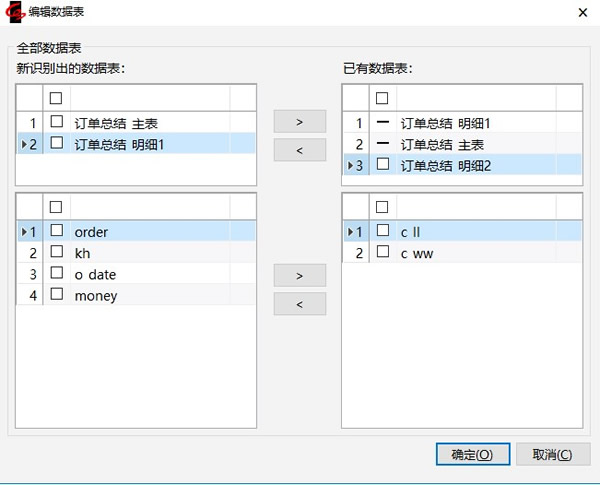
5.设置“订单总结-明细2”的字段数据类型后,点击【保存】
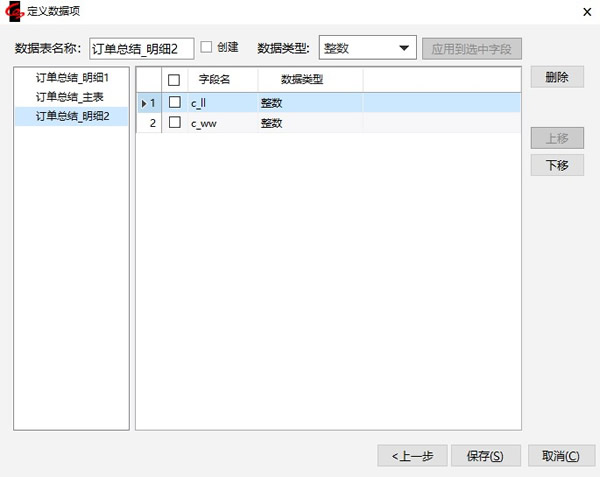
6.点击【保存】,完成修改。
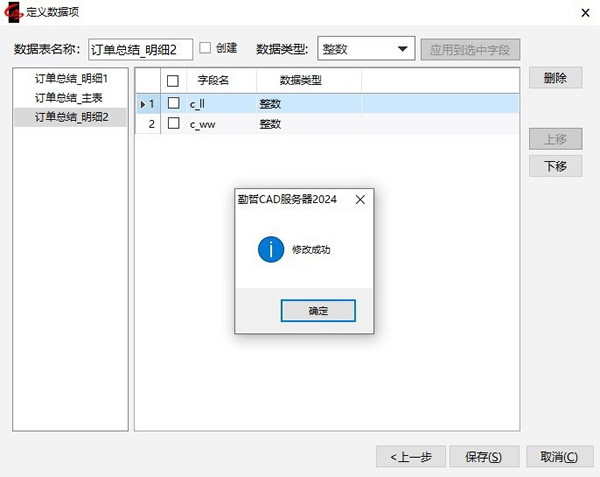
17.7.4 生成Word文件
普通word模板文件
1.我的工作台栏目中选中已有的“订单总结”模板,右键点击【新建】菜单。
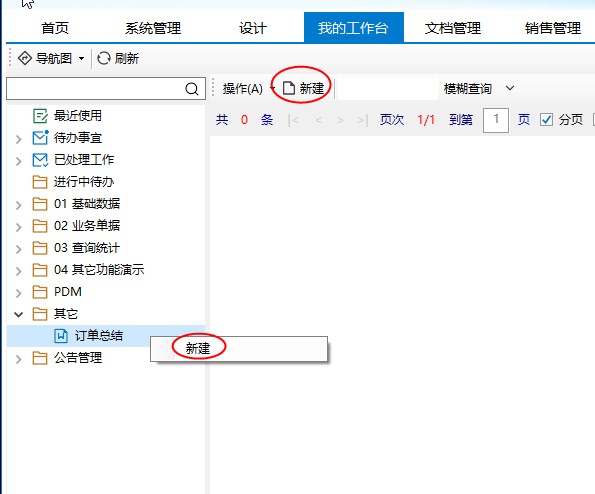
2.输入参数。

3.点击【确定】,弹出保存文件窗口,选择保存路径。

说明:word模板属性【高级】选项卡的“新建时生成文件类型”若全部勾选,则生成word文件同时会生成一个pdf文件,pdf文件的路径与excel、word文件相同。
4.点击【保存】(若word模板属性仅勾选生成的文件类型为pdf则无下图提示)。
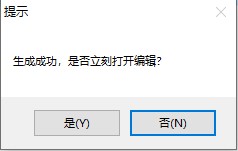
5.点击【是】,可打开文件看一下生成文件中的数据。也可从指定的保存位置打开生成的word文件查看数据。
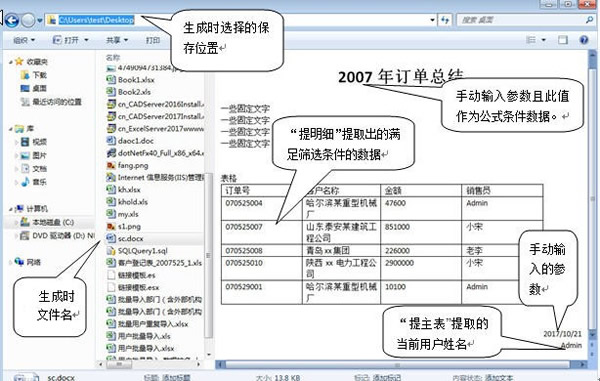
创建数据表的word模板文件
若word模板创建了数据表,则生成对应模板的表单后,可在【我的工作台】栏目中直接查看表单数据(数据保存在数据库中),还可依需要选择表单再次生成word文件。

对新建产生的word文件,和用现有数据重新生成的word文件,在word模板的属性中【高级】选项卡中可分别命名文件名。
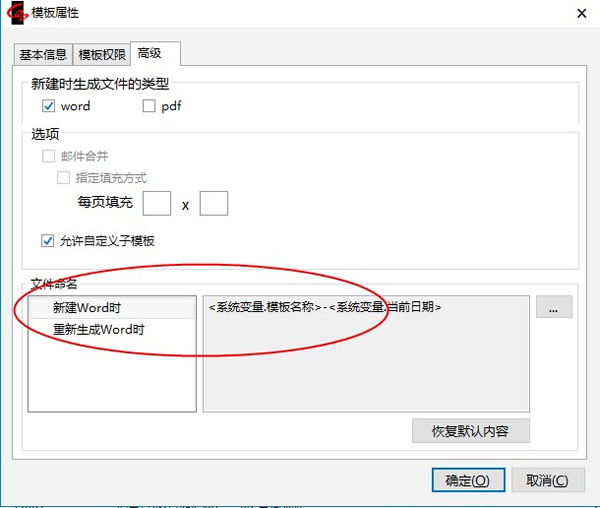
Word子模板文件
可将与word模板中数据定义一致,但样式不同的模板以及生成的word文件,设置为子模板。每个有权限的用户设置自己的子模板后,生成的word文件优先使用子模板样式。
1.首先在模板属性中勾选【允许自定义子模板】。
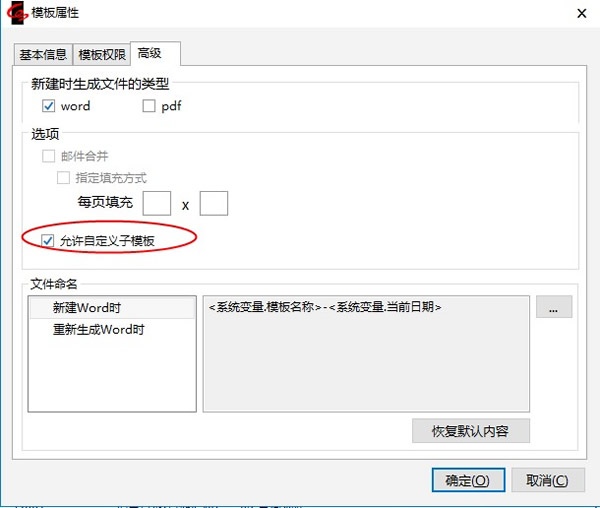
2.我的工作台中选中word模板,点击【操作】下的【设置子模板】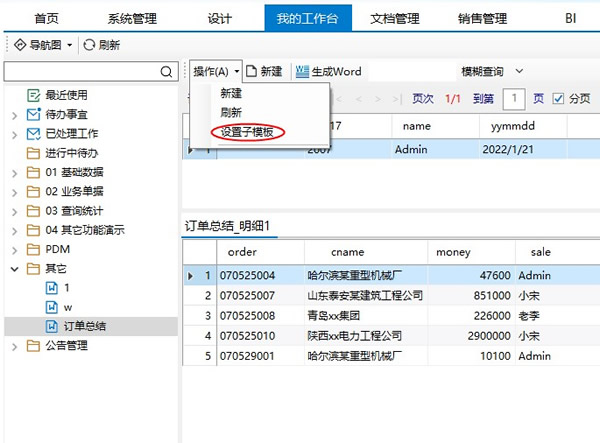
3.点击【下载主模板】

4.打开下载的word文件修改样式(不可修改数据项)。
5.点击浏览按钮选择修改样式后的word文件,点击【保存】。
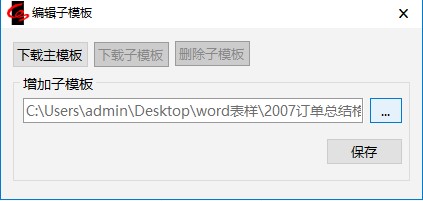
6.用户设置了子模板,则按子模板样式新建、生成word表单。
说明:生成的word文件,不可以做为“邮件合并”的word模板的子模板。
17.7.5导出Word模板
导出模板文件
仅导出word模板文件无法导出设置(数据表、word参数、提数公式等)
1.设计栏目选中之前的word模板:“订单总结”,右键点击【导出模板文件】。
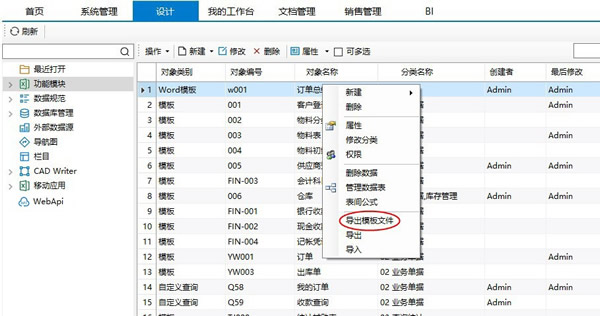
2.弹出窗口中选择路径,输入文件名后点击【保存】,完成word模板导出。

导出
导出word模板设置并且生成导出文件.esx。具体操作可参考18.2中的Excel模板导出。
注意:word模板无法导出数据。
1.设计栏目选中之前的word模板:“订单总结”,右键点击【导出】。
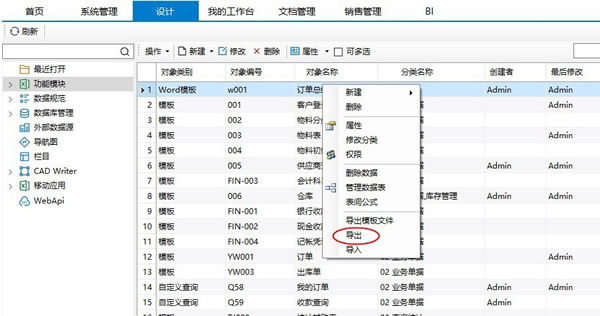
2.可勾选导出的依赖模板,点击【确定】。
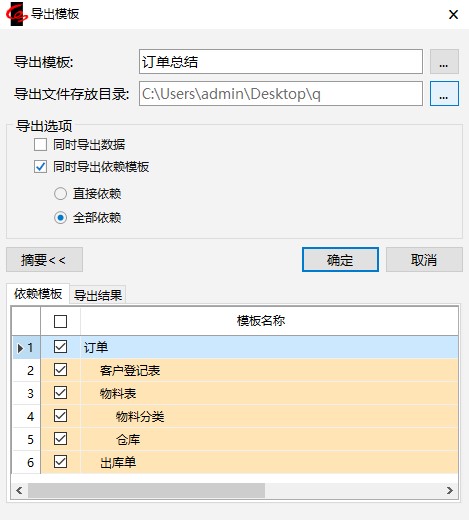
3.完成导出,生成正确的导出文件。