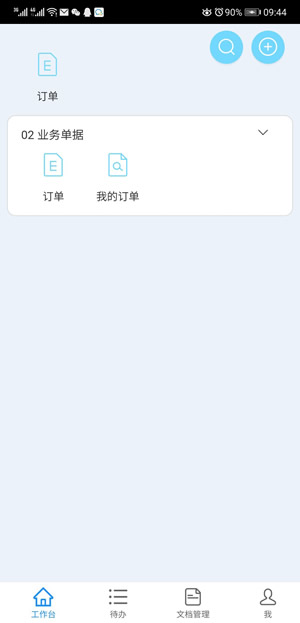手机客户端的安装
安装步骤如下:
15.6.1下载安装
手机端打开浏览器。
1. 输入对应服务器端地址如: http://192.168.137.1/iesweb2/app进行手机端的下载并按提示进行手机端程序的安装。
2. 或扫描PC端http://IP/esweb 登录页面,下载链接里对应的二维码。
3. ESWEb登录页面点击下载。
15.6.2登录
1. 完成安装后手机端登录系统。手机首次登录页面如下图:

2.输入服务器信息,点击【登录】。
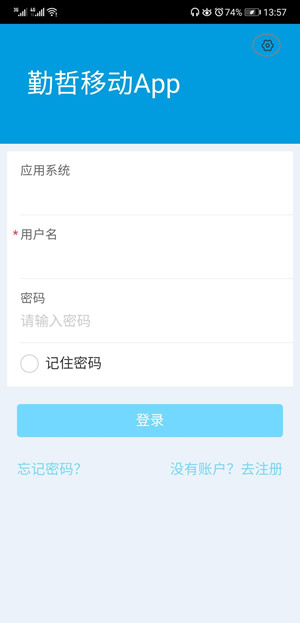
3.点击右上方的设置图标,在页面中输入服务器信息,【确定】:

4.输入要登录的应用信息,点击【登录】。

5.此时可看到前面设置的表单模板“订单”和自定义查询“我的订单”。至此完成了手机客户端安装和设置,可正常使用。